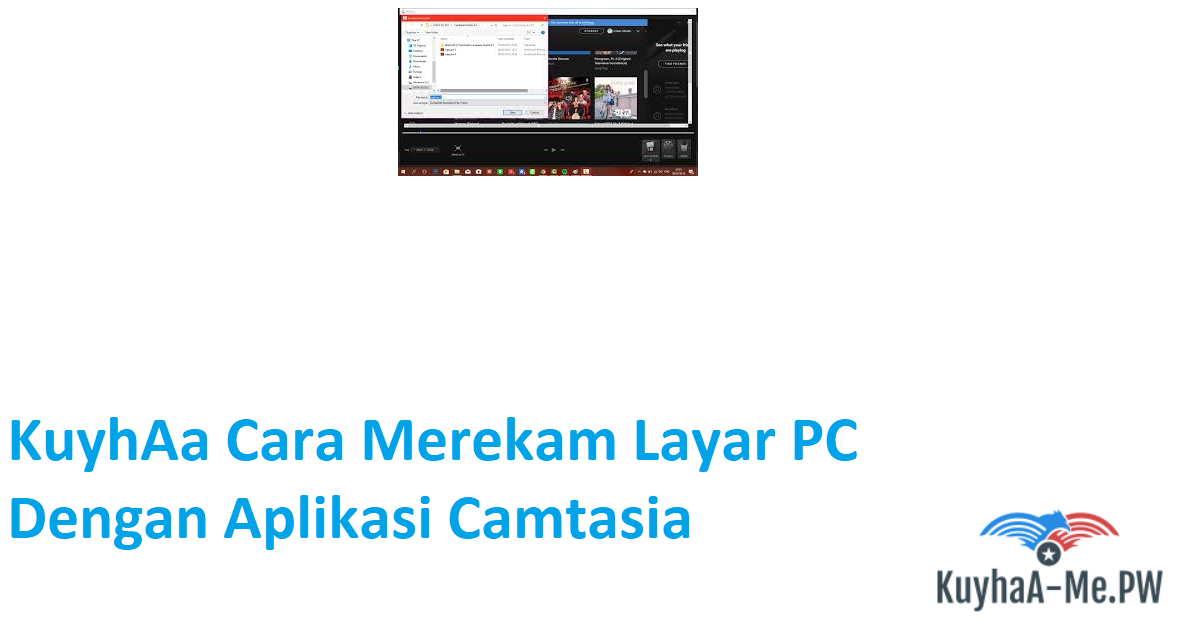Cara Merekam Layar PC Dengan Aplikasi Camtasia 2024
Buat kalian yang mungkin sedang ingin membuat tutorial dalam sebuah video, atau ingin merekam layar pc untuk gaming. Sebenarnya ada cara yang mudah dan cepat untuk merekam komputer, yaitu menggunakan software 3rd party perekam aktifitas komputer. Ada banyak software semacam ini yang bertebaran di internet. Mulai dari yang berbayar, gratis, hingga open source. Namun khusus untuk tutorial ini kita akan membahas cara merekam layar pc dengan Camtasia Studio 9 dari techsmith! Kenapa camtasia? Saya pribadi sangat menyukai fitur video editing dan juga hasil gambar yang sangat bagus! Ditambah lagi, terdapat fitur save Raw files, jadi kita bisa edit ulang format raw nya kapan pun.
Simak Cara Merekam Layar PC Menggunakan Camtasia
- Download Camtasia Studio 9 terbaru disini
- Setelah itu, lakukan installasi dan ikuti cara melakukan Crack Full Version. Jika kalian suka dengan software ini, jangan lupa untuk membeli license resminya!
- Jika sudah diinstall, kalian search programnya lewat start menu atau Desktop.
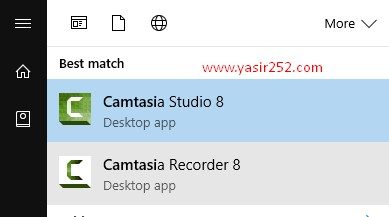
- Kalian bisa Run Camtasia Studio atau langsung ke Camtasia Recorder untuk mulai merekam desktop.
- Kalau dari Camtasia Recorder. Nanti akan langsung muncul Panel Recordernya di komputer kalian
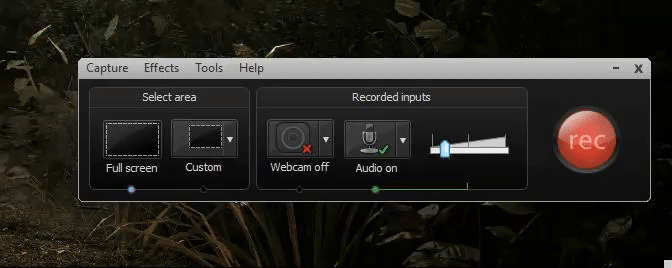
- Kalian bisa pilih AREA yang ingin direkam, atau bisa langsung pilih Full Screen. Webcam dan Audio juga bisa diatur sedemikian Rupa
- Jika kalian sudah mendapatkan settingan yang diinginkan, langsung saja tekan Tombol REC
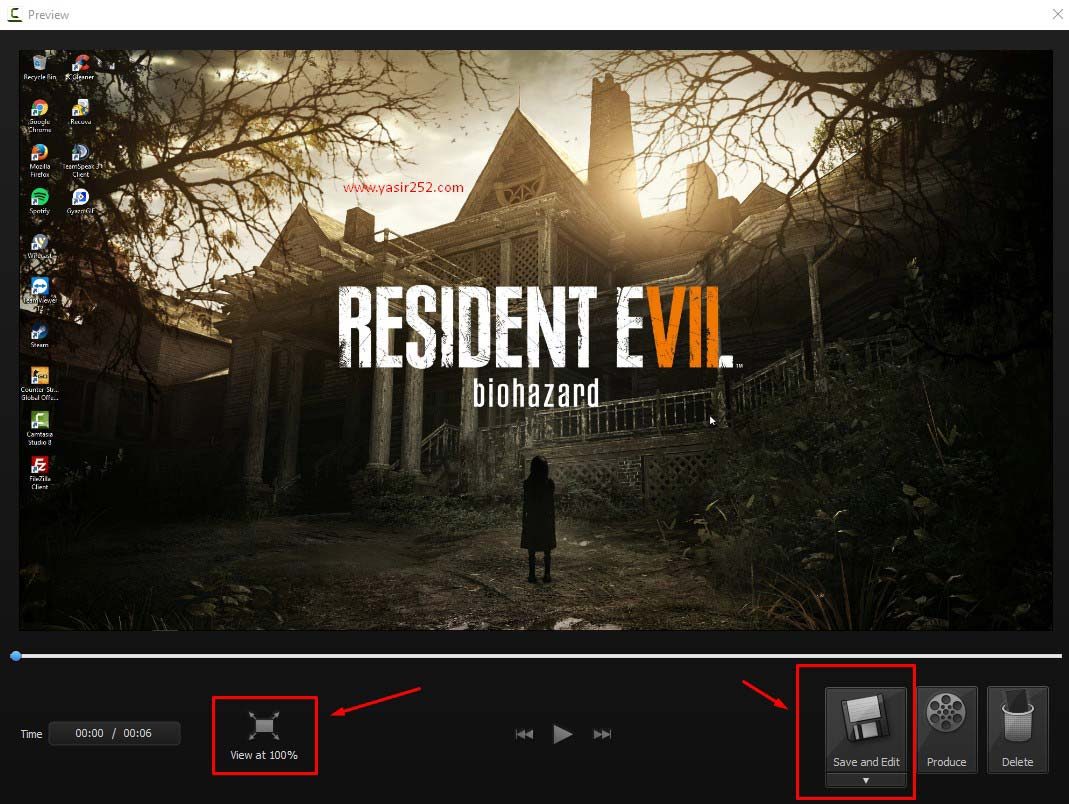
- Dari sini kalian tinggal klik aja Save dan Edit untuk masuk ke CAMTASIA STUDIO. Disana kalian bisa edit videonya, potong2 atau tambahin musik. Pastinya keren!
- File yang telah kalian rekam dapat disimpan dalam Format .trec – Nantinya kalian bisa buka lagi untuk di edit ulang.
- Pastikan Resolusi Editing saa dengan Resolusi Rekaman kalian. Disini resolusi full screen saya adalah 1920×1080
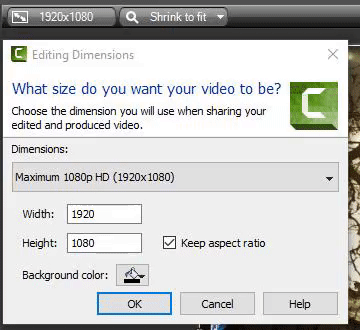
- Jika kalian sudah selesai melakukan editing Video / Audio dalam Camtasi Studio, silahkan lanjut ke proses Rendering
Gimana cara render video hasil rekaman camtasia?
- Klik Produce and Share
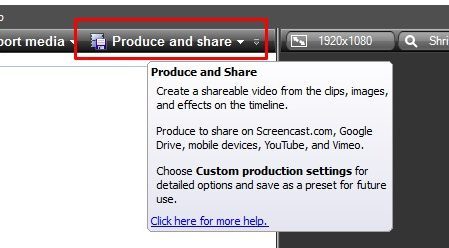
- Dari sini kalian akan mengatur beberapa Settingan > Pilih Presetnya ADD / EDIT PRESET
- Kita akan membuat sebuah settingan baru.
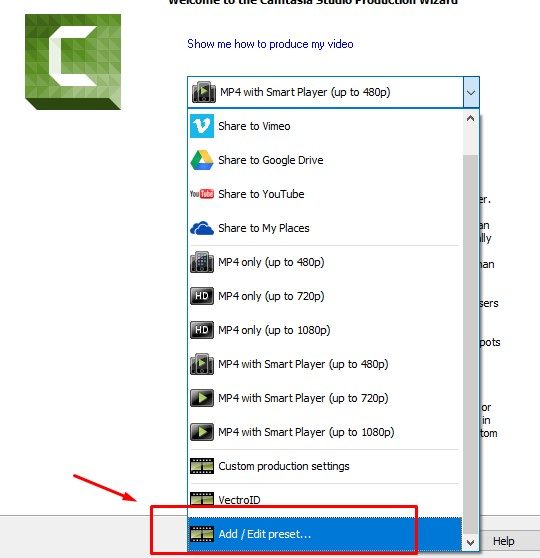
- Lalu pada production presets > klik NEW
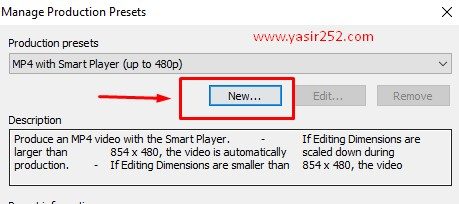
- Dari sini kita buat settingan presetnya.
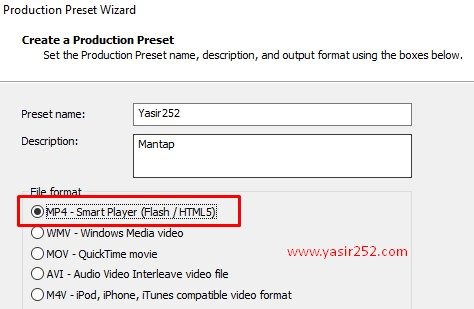
- Pililh format videonya menjadi MP4
- Klik Next, lalu di dialog baru > Tab Controller > UNCHECKLIST Produce With Controller
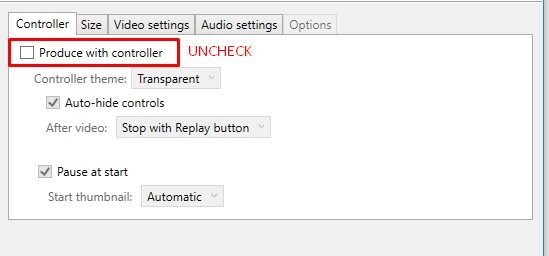
- Lanjut ke bagian Tab SIZE
- Disini kita pastikan formatnya sudah sama dengan Editing Dimension
- Setelah itu klik lagi Video Settings Tab dan lakukan konfigurasi seperti dibawah ini
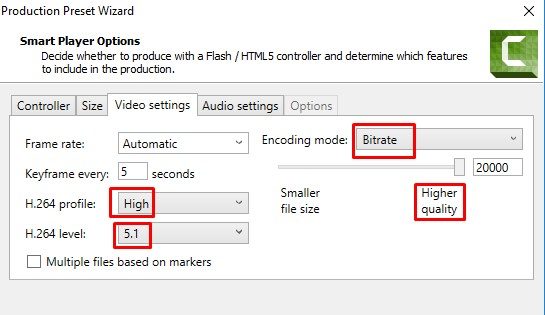
- Jika sudah selesai langsung saja ikut perintahnya. Dan bisa langsung mulai RENDER videonya!
Selesai. Oke mudah-mudahan tutorial singkat tentang cara merekam layar pc menggunakan camtasia studio ini dapat membantu kalian. Selamat mencoba! Komentar ya kalau kalian punya saran untuk software yang lebih bagus dari pada Camtasia.